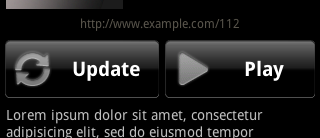A client of ours had a simple request to include an RSS feed in a mobile website and have it dynamically update. The obvious solution to this was to use AJAX, parse the XML and generate the required HTML.
However the RSS feed was on a different domain to the website itself, so we quickly run into 'traditional' cross-domain restrictions. Simply put, you can only AJAX data from the same domain that your website is served from.
Now, the JSONP format is widely considered a great way to get around this issue. The way this works is that a script tag is dynamically inserted into the HTML document. The src attribute of the script tag is set to the data source, e.g.
<script src="http://www.example.com/foo.js?callback=myCallback" type="application/javascript">
The 'callback' query string parameter is used to specify the name of a JavaScript function that will be executed when the data is downloaded. This function will be passed the data itself as the first parameter. E.g. in this example, we'd create a JavaScript function like this:
function myCallback(data) { console.log(data); }The data parameter would then be a JavaScript object containing the data that was loaded. Pretty neat, I think you'll agree!
If you use the inspector in your browser to see what's actually downloaded, you'll see something like this:
myCallback( { a:1, b:2, c:3 } );It's simply the JSON-encoded data wrapped in a call to the function we specified in the query string parameter earlier on.
What we're going to do in the remainder of this article is to create a node.js server that we pass the URL of an RSS feed in & the name of the callback, and we get a JSONP response back again.
Now, going back to the requirements, our client asked for a RSS feed reader. Of course RSS is an XML-based format and not a JSON format so we're going to need to convert XML into JSON.
Happily, there's a module for doing exactly this called xml2js available via
npm, the node package manager.
sudo npm install -g xml2js
The -g call tells npm to install the package globally - so it's available to all node apps.
We're also going to use
journey, a node module that simplifies mapping request urls to js functions.
sudo npm install -g journey
Here's the code that sets up the server itself and creates the mapping for the url /xml2jsonp. This is the js file that should be run using the node binary.
server.js
require.paths.push('/usr/local/lib/node_modules'); // my installation required this for any modules to load.. your directory may be different..
var http = require('http'),
journey = require('journey'),
xml2Jsonp = require('./xml2jsonp'), // this is the file containing the implementation of the actual conversion.. We'll create this in a bit!
//======================================================================
// Create the routing table request => handling function
//======================================================================
var router = new (journey.Router);
router.map(function () {
// Send a welcome message if you hit the root
//==================================================================
this.root.bind(function (req, res) {
res.send("Welcome")
});
// map /xml2jsonp
//==================================================================
this.get("/xml2jsonp").bind(function (req, res, params) {
// the 'params' parameter is filled in with the query string as an object, provided your client includes a query string in the request url (?a=b&c=d)
// the xml2jsonp.get function is defined in the xml2jsonp.js file defined later on.
// we get out the 'url' and 'callback' parameters from the query string and pass them in.
xml2Jsonp.get(res, params.url, params.callback, function(result) {
// we've got back the text! use res.send to respond to our client!
res.send(200, {'Content-Type': 'application/javascript'}, result);
});
});
});
//======================================================================
// Set up the server
//======================================================================
http.createServer(
function (req, res) {
// This section is boilerplate code from the journey docs to read the request from the client and pass it onto the routing table above.
var body = "";
req.addListener('data', function (chunk) {
body += chunk
});
req.addListener('end', function () {
// Dispatch the request to the router
router.handle(req, body, function (result) {
res.writeHead(result.status, result.headers);
res.end(result.body);
});
});
}).listen(80);
console.log('Server running..');
Now here's the interesting bit, the implementation of the actual XML 2 JSONP conversion.
xml2jsonp.jsvar
url = require("url"),
xml2js = require("xml2js"),
http = require("http");
/**
* Downloads the XML file, converts it to JSONP, and calls the callback function with the result.
*
* @param res the http response object
* @param xmlUrl the url of the xml we want to download
* @param callbackFunctionName the name of the JSONP callback function
* @param callback the function to run once this call succeeds. The first parameter will be the result as a string.
*/
exports.get = function(res, xmlUrl, callbackFunctionName, callback) {
if (!xmlUrl || !callbackFunctionName) {
callback(callbackFunctionName + "({error:'invalid parameters'}");
return;
}
// get query passed in..
var urlIn = url.parse(xmlUrl);
if (!callbackFunctionName) {
callbackFunctionName = "";
}
var options = {
host: urlIn.hostname,
port: 80,
path: urlIn.pathname,
"user-agent": "node.js" // some web servers require a user agent string..
};
// download the XML as a string..
downloadTextFile(options,
function success(data) {
// use the xml2js library to parse into a JS object.
var parser = new xml2js.Parser();
parser.addListener('end', function(result) {
// Use JSON.stringify to convert back into the JSON text we'll return. Note that in a production environment you'll
// probably want to omit the null, 4 part on this call. It makes the output more human-readable but increases the file size.
callback(callbackFunctionName + "(" + JSON.stringify(result, null, 4) + ");");
// Note here we're wrapping the JSON in a call to the JSONP callback function - this is the key part of the JSONP format!
});
parser.parseString(data);
},
function error(msg, e) {
// Note: because we're in an async environment it's important that we call the callback even if things fail, else the client will hang around waiting for a response.
callback(callbackFunctionName + '({error:' + msg + '})');
});
};
/**
* Call to download a text file from the specified url
* @param options {host:[host name],port:[port],path:[path] }
* @param success
* @param error
*/
function downloadTextFile(options, success, error) {
http.get(options,
function(res) {
console.log("Got response: " + res.statusCode);
var data = "";
res
.on('data', function (chunk) {
data += chunk;
})
.on('end', function() {
success(data)
});
})
.on('error', function(e) {
var msg = "Failed to download text from " + options.host + options.path + " " + e.message;
console.log(msg);
error(msg, e);
});
}
I'm hosting the above code on a joyent node.js smartmachine a (currently at the time of writing) free service from joyent. I thoroughly recommend trying it out if you're looking for free node.js hosting. It's a little fiddly getting started, but if you follow the docs at
http://wiki.joyent.com/display/node/Getting+Started+with+a+Node.js+SmartMachine and ignore the many obsolete documents I kept finding on google then you should be ok.
Update: I've added this project to github, and updated it a little to also provide json to jsonp conversion.
https://github.com/benvium/nodejs-xml2jsonp